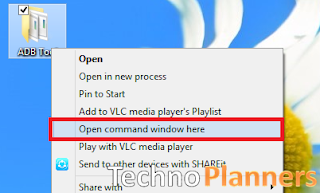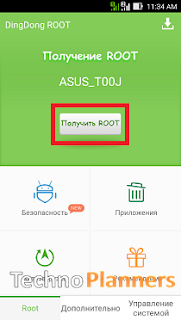How to Install Dolby Digital Sound on Asus Zenfone 5
Tutorial - How to Install Dolby Digital Sound on Asus Zenfone 4, Zenfone 5, Zenfone 6 and you can install it on any zenfone series. Every music lover want to great output sound on there device but unfortunately Zenfone does not have high quality output sound. But now you can improve sound quality with Dolby Digital Application. Note - It will work for Kitkat or Jely Bean. Not available for Lollipop yet but We are working for Lollipop firmware. Also Check out How to Install ZenMotion on Zenfone 5. How to Install Dolby Digital Sound on Asus Zenfone 5 Step 1. Download Dolby Digital Apk file from end of post. Step 2. Copy Apk file in your device and install it. Step 3. Now Go To Settings, Sound, Music Effect and select Dolby Digital. Step 4. Now You can use Dolby Digital Equalizer in your Asus Music Application. Just Open Music App > Settings > Fine tune audio settings. Download here http://bit.ly/1NCh2zO Congratulation, Now you can use Dolby Digital Equalizer on your Zenfone. I h